Draw On Screen While Recording
If you need to record a video for a business or instructive introduction, at that point, you should choose screen drawing tool Windows 10 that permits you to stir up scenes and alter the sound in recordings. Likewise, you ought to guarantee that the product has a picture altering highlight for adding explanations in the recordings or pictures. In any case, do recollect that these recordings set aside a great deal of effort to transfer. The component isn't needed on the off chance that you need to move standard quality records rapidly on the web. Add drawings as you record your video instead of holding on to alter your video.
As for a similar path as other of your partners, you may have to create a video to draw by hand for your understudies to see while you depict. Taking a screen catch in Windows 10 is quick and fundamental. You can, without a very remarkable stretch, snap your screen using the helpful how-to annotate screen when recording on Windows on your support and adjust it. Getting a video of your screen development is also trying. You can register your webcam gatherings, most cherished games, any item on your work zone, video shows on your screen, record sound of what you get with your speakers, and much more with this guide recommendation. Let's dive into the guide below:
Recommended Screen Recorder with Screen Drawing Tool
When we talk about software that includes all the specs from recording to drawing, Wondershare DemoCreator is indeed a professional-quality toolkit with a powerful and intuitive interface to tackle all the needs essentialities innovative and handy top-notch features. DemoCreator screen drawing tool has advanced level specifications, including live recording and pre-recorded drawings with annotations and convenient means.
Key Features:
- With this software, you can quickly develop your creative drawings even when recording your screen just with a single click.
- You can also draw lines and several built-in shapes and elements while at the same time recording your specified screen resolution.
- This tool is a big help while presenting your desired topic to your audience as it has all the advanced-level features embedded.
- You can also import your pre-recorded clips and recordings and draw them on the screen intuitively.
- Wondershare DemoCreator also allows you to include webcam and audio recordings while recording your screen and drawing in parallel.
How to Draw on Screen while Recording on Windows 10
Screen drawing with recording was never so easy and handy as it is with the DemoCreator screen recorder. However, you don't have to be a professional in recording and drawing meanwhile dealing with this software due to its handy interface. Nevertheless, it would help if you had a straight-forward solution to drawing on the screen while recording on Windows 10. In compliance with this need, here we've provided you with the simplest guide with every step on how you can perform these tasks with Wondershare DemoCreator.
Step 1: Download and install DemoCreator
To start your screen drawing while recording the journey with the DemoCreator, the first step involved downloading this software as it comes with the offline version. But worry not as here we've provided you the link for both the Windows and Mac users, that means being a Windows 10 user, you can easily download this software from below:
Download Now

Download Now

As you already downloaded this software so hit it with an installation straight into your PC, and the best part is it has some default settings to install without any hassle, so carry on with the installation of this software.
Step 2: Go into Screen Recording
Now, as soon as you launch this software from your Windows 10 desktop, you shall be witnessing the two main buttons associated with the initial launch. Pick the "New Recording" button and hit it to proceed towards the screen reordering window of this software as follows:
Step 3: Slide the Screen Drawing Tool
In the next step, meanwhile into the screen recording window, hit the Screen Drawing tool feature at the downside of the window and slide it to open the featureful toolkit associated with this option as follows:
Step 4: Customize your Screen Drawing Toolkit
With Wondershare DemoCreator, you can easily customize your screen recordings with the handy drawing toolkit associated with the screen drawing tool, as you can see at the top of the window screen. From that, you can do the following in order:
- You can easily adjust the cursor and the spotlight in the very first two menu buttons inside the menu bar of the screen drawing tool.
- In the next hit, you can handily get the specified built-in templates of the drawing tools, including pen drawing, circle drawing, rectangle, and lines and arrows.
- From the same menu bar of the screen drawing tool, you can redo, undo, and remove the specified drawings of your own choice from these three buttons.
- You can also control the screen recording, including Pause, Restart, and start the recording phenomena right from the same menu of this screen drawing tool.
Step 5: Adjust the recording settings.
After you're done with the use of the screen drawing toolkit, now is the time to adjust your screen recording interface with the easy drag and crop interface tools as follows:
In addition to that, you can also include various other settings to your screen recordings like Webcam recordings, Mic recording, screen resolution, and window-specific screen selection with the built-in tools of this software.
Step 6: Edit Your Recordings
The best part with Wondershare DemoCreator is that you can edit your recordings with the intuitive video editor. To do that, simply hit the stop button, and you'll be taken to the video editor interface as follows:
- In the video editor of this software, you can perform various editing and alter your recordings to get a professional-looking output to stand out from the typical recordings. You can -perform the following features with the video editor of this software:
- To start with the screen drawing feature on your pre-recorded files, hit the Annotations menu on the left side of the interface, and pick your favorite element and shapes to annotate your pre-recordings.
- You can also embed Stickers, Titles, Cursor Adjustments, Effects, Transitions, and much more with the vertical menu of this software as follows:
- To deal with the basic editing like compression, audio adjustment, and crop and fitness routines, go to the right-side window of the interface which has all these essential features embedded.
You can also perform the precise cut and cropping within the timeline of this software, where your screen recordings are dragged to edit them accordingly.
Step 7: Export the Files
In the final step, when you're done with the recording to drawing to editing, and polishing your masterpiece, now is the time to export it to your desired location either inside your Windows 10 PC or to direct export it to the YouTube channel so your audience can enjoy in real-time. To proceed with the export options, hit the Export button situated in the top-right corner of the interface as follows:
Now to advance with the export to PC option, adjust the settings, and hit the Export button at the lower end of this window as follows:
To hit a direct share to your YouTube channel, proceed with the YouTube menu of this software, which has all the settings customizable for your YouTube channel.
Note: How to move the recording screen while drawing?
Here is the special feature of Wondershare DemoCreator as with this intuitive platform, you can move the recording screen while drawing and to do that follow the steps below to do that intuitively:
To proceed with this special feature, you can pause the recording with the Menu bar at the top of the screen within the screen drawing tool.
You can also re-edit your whole drawing while recording with this button within the menu bar.
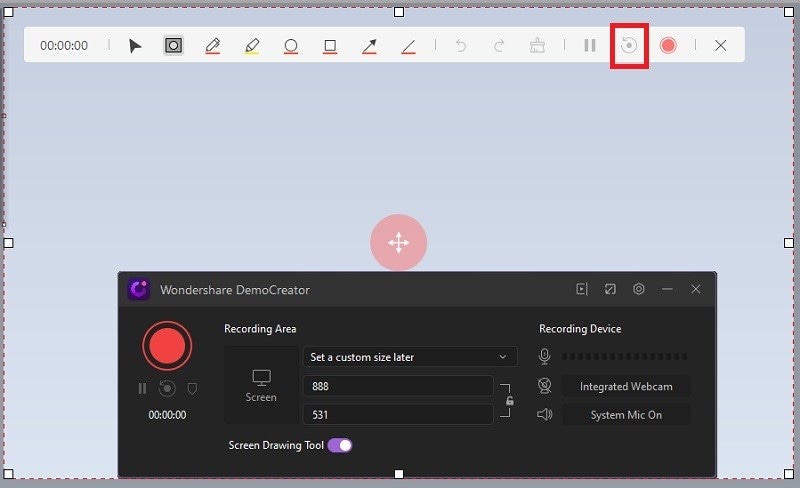
You can also erase the drawings over your screen with this simple button.
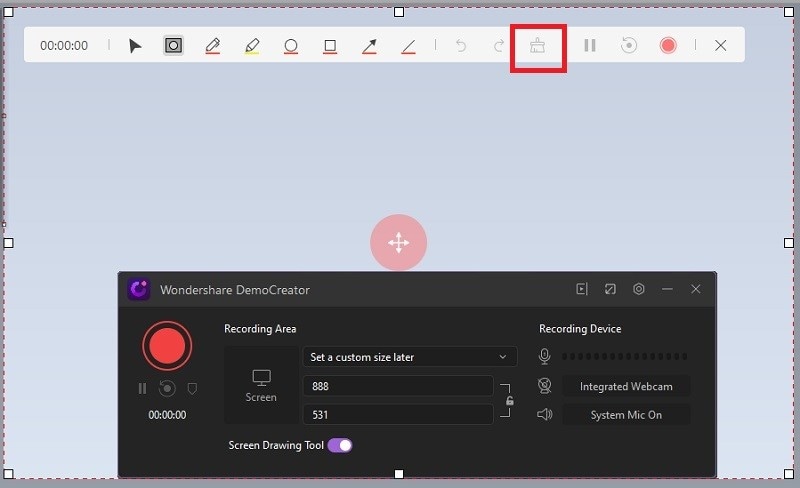
In addition to that, to adjust the cursor while recording and drawing, consume the following button with the cursor design.
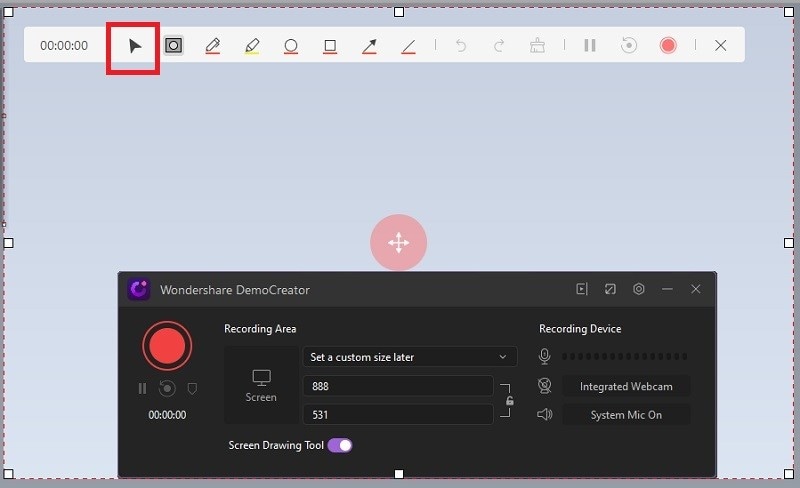
Conclusion
Among the helpful features of Wondershare DemoCreator, you can pick your best one associated with this platform as with the DemoCreator. You can embark on your first project of screen drawing and recordings without any hassle as we've also associated the downloading link and installation procedure in the steps mentioned above. In addition to that, from the above steps, you can also find out the simplest steps of how to record the screen on Windows 10. You can also get this software from these links as follows:
Download Now

Download Now

With this article, now you can easily understand the screen drawing features with DemoCreator software, so what are you waiting for? Download the software and start with your recordings and drawings in parallel with this intuitive platform to polish the recordings, respectively. Here's the kicker with the Wondershare DemoCreator, as you can export it to YouTube with a direct hit and enjoy the live sharing with this hassle-free platform for beginners to pro-level experts.
Draw On Screen While Recording
Source: https://democreator.wondershare.com/screen-recorder/screen-drawing-tool-windows-10.html
Posted by: smallhealf1997.blogspot.com

0 Response to "Draw On Screen While Recording"
Post a Comment